
Роутеры ASUS являются, пожалуй, оптимальным выбором для создания небольших домашних и офисных сетей.
Тому есть ряд причин:
- Одно из первых мест по соотношению цена/качество
- Широчайший диапазон разнообразных настроек
- Максимальная автоматизация этих настроек для тех, кто не хочет углубляться в «технические дебри»
- Поддержка всех современных сетевых технологий
- Сетевое оборудование ASUS сертифицировано подавляющим большинством крупных и средних российских провайдеров, так что не возникает вопросов несовместимости
Общие вопросы настройки мы рассмотрим на примере оптимального для домашнего использования роутера ASUS RT-N12, а более специфичные вопросы, такие, как подключение к роутеру и настройка принтера, внешнего жёсткого диска, а также настройка встроенного торрент-трекера, будут рассмотрены на примере более мощного, подходящего для больших квартир, домов и офисов ASUS RT-N66U. Для настройки при первом подключении роутера рекомендуется использовать подключение по Ethernet с помощью входящего в комплект патч-корда, особенно, если Ваш провайдер использует идентификацию по MAC-адресу. Также при первом подключении рекомендуется произвести сброс роутера к заводским настройкам. Для этого служит кнопка «Reset» на задней панели роутера, рядом с кнопкой включения/выключения. Во избежание случайного нажатия она утоплена в корпус, поэтому нажимать её надо каким-нибудь длинным и тонким предметом, например, зубочисткой. Для сброса роутера к заводским настройкам необходимо при включённом роутере нажать кнопку сброса и удерживать её нажатой в течение не менее 8 секунд. После чего на роутере одновременно зажгутся и погаснут все световые индикаторы. После этого кнопку нужно отпустить и дождаться загрузки роутера.
Итак, сетевой кабель, идущий от провайдера, подключаем в гнездо WAN (голубого цвета), Ваш компьютер с помощью патч-корда подключаем к гнезду LAN1 (жёлтого цвета). После включения роутера запускаем на компьютере браузер (если компьютер не предложил сделать это самостоятельно), в адресной строке браузера набираем: 192.168.1.1 и нажимаем Enter. Появится окно безопасности с формой ввода логина и пароля. После ввода логина и пароля по умолчанию (admin/admin), Вы попадаете в первое из трёх окон функции «Быстрая настройка».
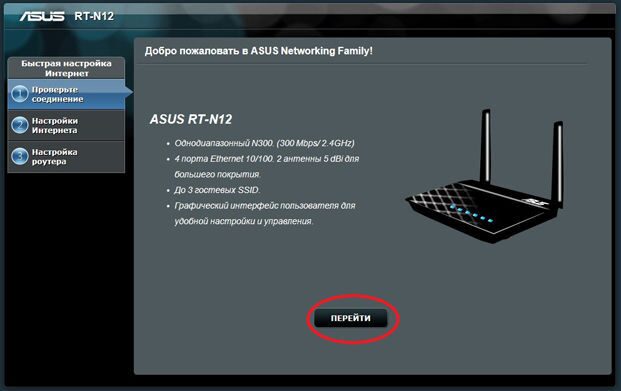
Убедившись, что все необходимые кабели подключены к роутеру, нажимаете кнопку «Перейти», после чего роутер пытается определить тип Вашего подключения к сети, в случае необходимости, запрашивает дополнительные сетевые настройки (если в них возникает необходимость, то они обязательно прописаны у Вас либо в договоре с провайдером, либо на сайте техподдержки Вашего провайдера). При использовании статического IP необходимо будет ввести выданный Вам провайдером IP, маску подсети и шлюз по умолчанию, а также DNS. При использовании подключения PPTP или L2TP от Вас потребуется логин и пароль, предоставленные Вам провайдером для доступа в Интернет, а также адрес хоста или VPN-сервера. После ввода всех необходимых данных Вы попадаете в следующее окно.
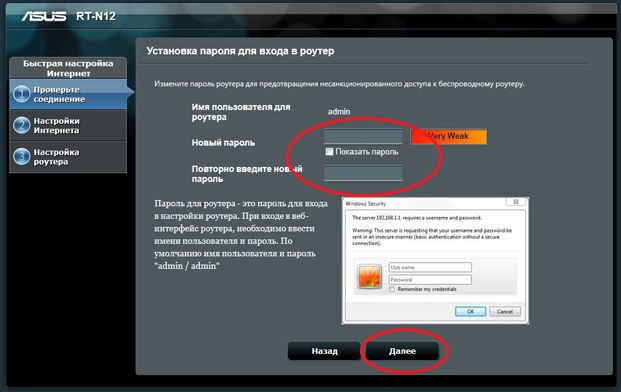
Здесь Вам будет предложено изменить пароль на доступ к конфигурации роутера (вместо стандартного admin). Постарайтесь придумать достаточно сложный пароль, состоящий из комбинации заглавных и строчных букв и цифр. Так как, если злоумышленнику удастся подобрать пароль к Вашему роутеру, он сможет изменить в нём настройки, а потом установить свой пароль, либо вообще испортить микропрограмму управления. Первый вариант грозит Вам тем, что необходимо будет сбросить настройки роутера до фабричных настроек, при втором варианте Вы будете вынуждены обращаться в сервис-центр, причём такой вид неисправности - не гарантийный случай. Также, во избежание путаницы, рекомендуется установить флажок «Показать пароль», чтобы при наборе в этом окне отображались вводимые символы, а не точки, как это обычно бывает при вводе пароля. Нажимаем «Далее».
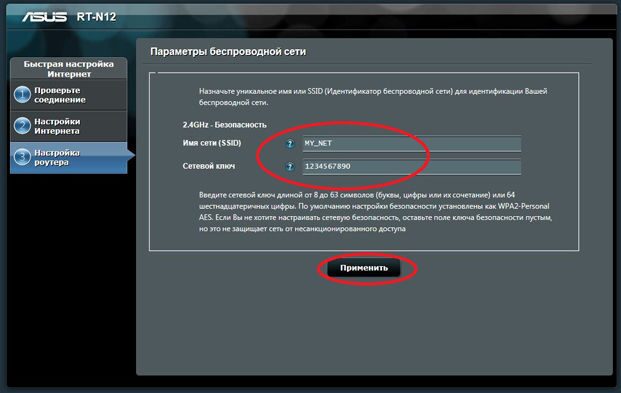
В третьем, последнем окне Вам будет предложено ввести имя Wi-Fi сети (её SSID) и ключ безопасности (PIN). Введите то имя, под которым Ваша сеть будет видна и ключ безопасности. В нашем примере это «MY_NET» и «1234567890». Нажимаем «Применить» и попадаем на заключительное окно настройки роутера.
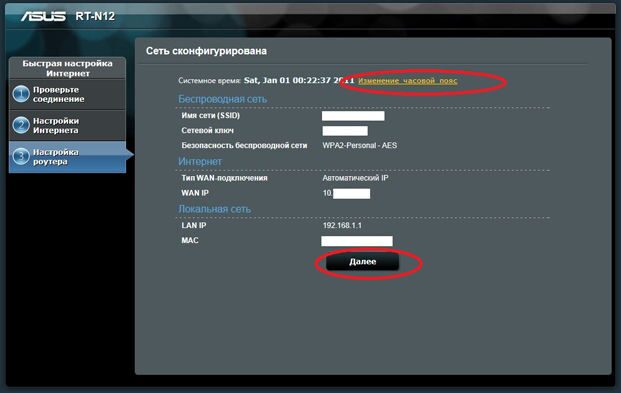
Здесь Вы сможете увидеть все текущие настройки Вашего подключения, а также (при желании) изменить в роутере системную дату, время и часовой пояс. Нажимаете «Применить» - и оказываетесь в главном меню роутера.
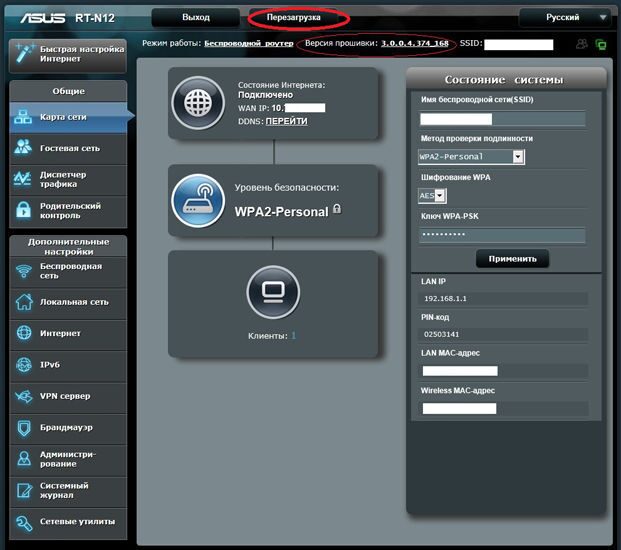
Чаще всего на этом настройка роутера оказывается завершенной, поэтому нажимаем «Перезагрузка», подождав 60 секунд, пока роутер перезагрузится (возможно, снова придётся ввести логин и пароль), нажимаем «Выход» и пользуемся.
Однако многие провайдеры используют такой метод идентификации, как идентификация по MAC-адресу. Если Ваш провайдер использует такой метод защиты, тогда необходимо будет сделать следующее:
- Перейти в меню «Интернет» на вкладку «Подключение»
- В разделе «Специальные требования поставщика услуг Интернет» нажать на кнопку «Клонировать MAC», после чего нажать «Применить» и, подождав некоторое время, «Перезагрузка».
Через 60 секунд, по окончании перезагрузки, можем продолжить. Тем , кто пользуется услугой IPTV, надо будет произвести ещё одну небольшую настройку. Для этого надо будет перейти в пункт меню «Локальная сеть» на вкладку IPTV.
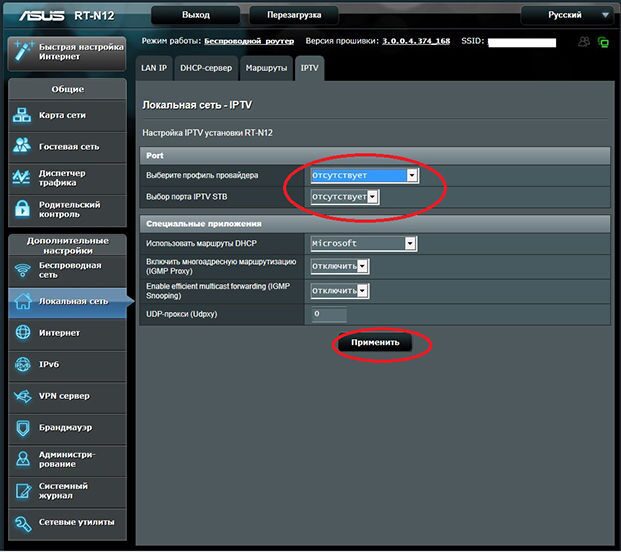
Здесь Вам надо будет выбрать профиль провайдера (его Вы сможете узнать у Вашего провайдера Интернет), и выбрать порт (-ы), к которому Вы будете подключать Вашу телеприставку (-и). После чего нажимаем «Применить». Осталось только подключить Вашу телеприставку к тому порту, который Вы для неё предназначили.
Ну, и два финальных аккорда. Во-первых, посетите сайт asus.com и посмотрите, нет ли для Вашей модели роутера более свежей прошивки (Ваша версия прошивки написана в любом окне, вверху, под кнопкой «Перезагрузка»). В случае если на сайте есть более свежая версия прошивки (только не устанавливайте Beta-версию), рекомендуем скачать её и обновить. Для этого сохраните файл с прошивкой на компьютер, распакуйте его (т. к. он будет в виде zip-архива), после чего в настройках роутера перейдите в меню «Администрирование» на вкладку «Обновление микропрограммы».
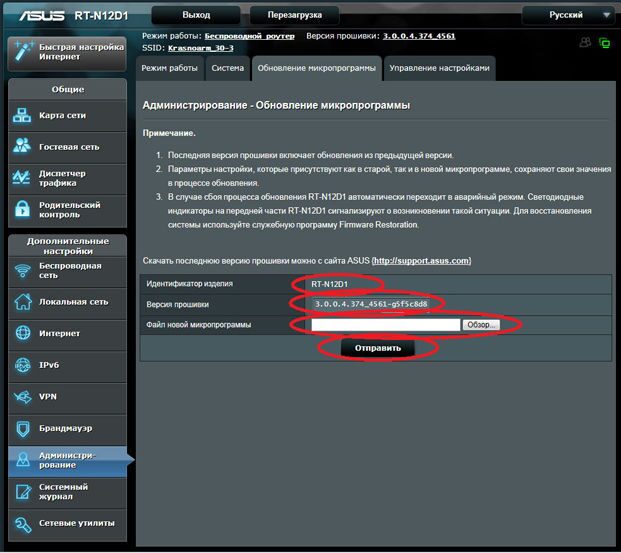
Здесь в пункте «Файл новой микропрограммы» с помощью кнопки «Обзор» выбираем наш скачанный и распакованный файл, после чего нажимаем кнопку «Отправить». Обновление прошивки длится около 3 минут. Если в прошивку не были добавлены какие-либо новые функции, либо коренным образом изменены старые, то никакой перенастройки не потребуется.
Ну, и в заключение, нам необходимо подстраховаться. Переходим в меню «Администрирование» на вкладку «Управление настройками».
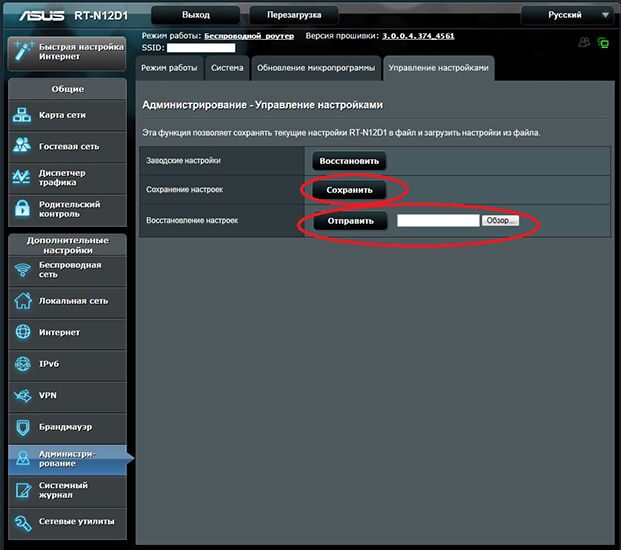
В пункте «Сохранение настроек» нажимаем кнопку «Сохранить», выбираем, куда будем сохранять файл (рекомендуется создать для этого отдельную папку) и меняем, при необходимости, имя файла. Все наши настройки сохранены. В случае возникновения каких-либо сбоев рекомендуется сбросить настройки роутера, после чего в пункте «Восстановление настроек» выбрать с помощью кнопки «Обзор» файл с Вашими настройками и нажать кнопку «Отправить». Все Ваши настройки будут применены, чего, в большинстве случаев, хватает для стабилизации работы Интернета.
На этом настройка завершена. Можно нажимать кнопку «Выход» вверху экрана и пользоваться интернетом.
