В этой статье покажем, как можно не только отключить, но и удалить службы Windows. Это может пригодиться в разных ситуациях, наиболее распростра-ненные среди них — службы остаются после удаления программы, к которой они относятся или же являются частью потенциально нежелательного ПО.
Примечание: не стоит удалять службы, если вы точно не знаете, что и для чего делаете. Особенно это касается системных служб Windows.
Удаление служб Windows в командной строке
В первом способе будем использовать командную строку и имя службы. Для начала зайдите в Панель управления — Администрирование — Службы (можно также нажать Win + R и ввести services.msc) и найдите службу, которую нужно удалить.
Дважды кликните по имени службы в списке и в открывшемся окне свойств обратите внимание на пункт «Имя службы», выделите и скопируйте его в буфер обмена (можно сделать правым кликом мыши).
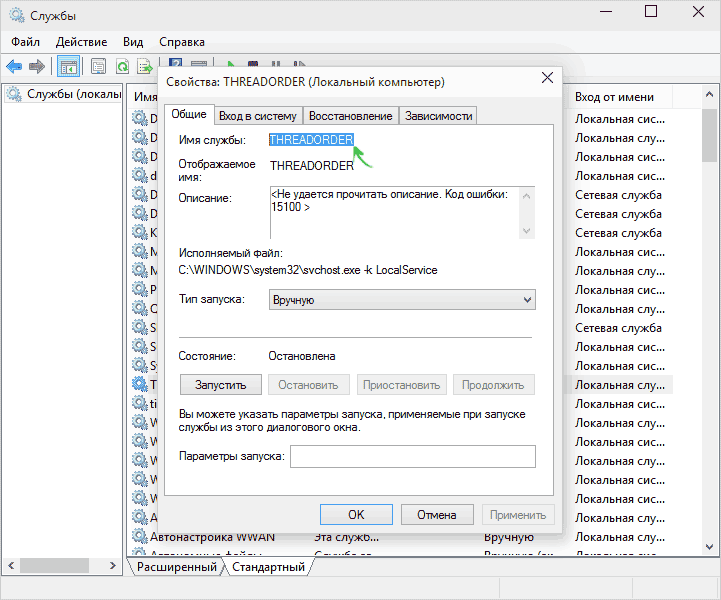
Следующим шагом запустите командную строку от имени Администратора (в Windows 8 и 10 это можно сделать с помощью меню, вызываемого клавишами Win + X, в Windows 7 — найдя в стандартных программах командную строку и вызвав контекстное меню правым кликом мыши).
В командной строке введите sc delete имя_службы и нажмите Enter (имя службы можно вставить из буфера обмена, куда мы его скопировали на предыдущем шаге). Если имя службы состоит более чем из одного слова, возьмите его в кавычки (набранные в английской раскладке).
.png)
Если вы увидите сообщение с текстом Success, значит служба была удалена успешно и, обновив список служб, вы сможете в этом убедиться сами.
С помощью редактора реестра
Удалить службу Windows можно также и с помощью редактора реестра, для запуска которого используйте комбинацию клавиш Win + R и команду regedit:
- В редакторе реестра перейдите к разделу HKEY_LOCAL_MACHINE / SYSTEM / CurrentControlSet / Services
- Найдите подраздел, имя которого совпадает с именем службы, которую нужно удалить (для того, чтобы узнать имя, используйте способ, описанный выше)
- Кликните правой кнопкой мыши по имени и выберите пункт «Удалить»
- Закройте редактор реестра
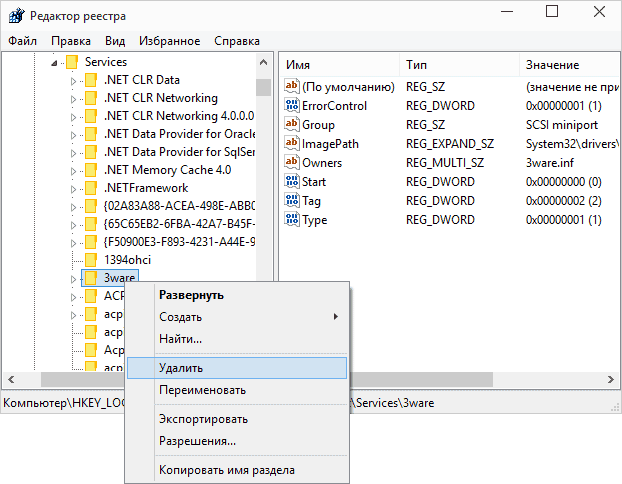
После этого, для окончательного удаления службы (чтобы она не отображалась в списке) следует перезагрузить компьютер. Готово.
